ver artículo en español
Sometimes when collaborating with others (or cleaning up your older charts) you might run across a file where the chord suffixes are a jumble of different fonts:

Today we share a few easy tips to help avoid this in your scores.
Tip #1: Enter the Right Chords the Easiest Way
While Finale’s Chord tool was designed to intelligently guess your chord suffix when you type it in, historically this worked less well the more complicated your chords became. Trying to type in things like “Em(maj7)” often resulted in the “Could not find chord suffix…” message. In Finale v26, we greatly expanded our Chord Suffix libraries to increase the likelihood that Finale could find your suffix.
If you are still using an earlier version – or if you find you can still stump Finale v26 – you might try this alternate chord entry method:
- Type the root of the chord, followed by a colon, then the number of the suffix you want.
Don’t know the number associated with the suffix you want? Few of us do. So instead, type the number zero (0) to pick from a list of suffixes.
To recap: Type E (or whatever the root is), press the colon key, then type the number zero. Your entire chord now shows “E:0”. Press Enter. The Chord Suffix Selection dialog box appears, which displays every chord in your document’s library:
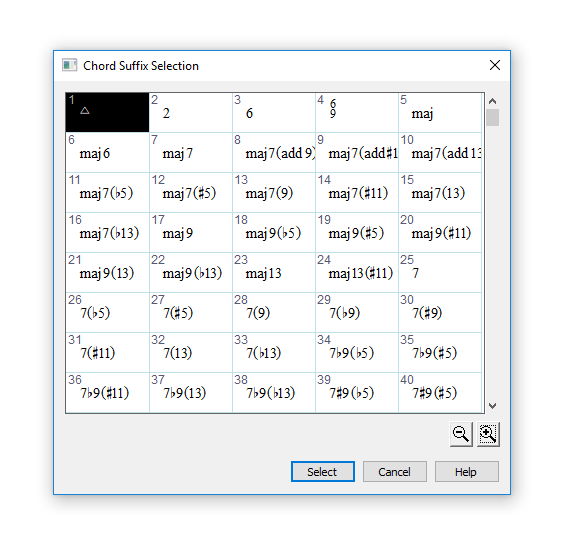
Simply double-click the suffix you want to use. But before you do, note the number associated with the suffix. If you use this suffix often, you can save time by typing root, colon, and that number.
While admittedly “root:0” isn’t 100% intuitive, it’s fast, easy, and ensures you don’t accidentally mix and match chord suffix fonts.
Tip #2: Before Creating a Suffix from Scratch, Edit an Existing One
Sometimes you may need a chord suffix that differs from those in your existing document. Rather than creating a new suffix from scratch, I suggest copying an existing suffix and editing it. This is easy to do, but can be tricky to figure out the first time.
Try this:
- Enter a similar suffix first.
- Next, right-click on it and choose Edit Chord Definition.
- Click Select next to “Suffix,” then click the Duplicate button. Then make the necessary edits to the new duplicate.
Doing this can help to set up your new suffix correctly, using the same fonts from your other chords.
Tip #3: Globally Change Suffix Fonts
Curious how to fix the file shown at the top of this post? You could delete each incorrect chord and add new ones with the correct suffix (as described above), or:
-
- Select the Chord Tool.
- Click Chord > Change Chord Suffix Fonts. The Change Chord Suffix Fonts dialog box appears:
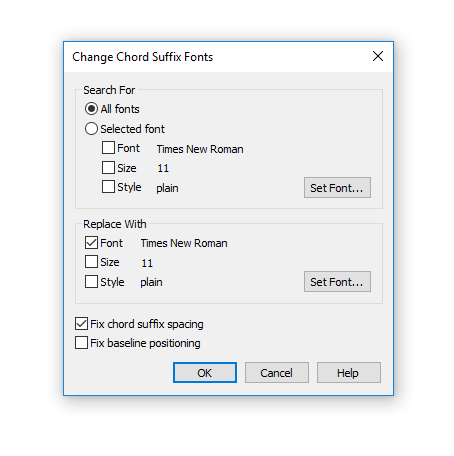
- Under Search For, choose the old (incorrect) font, and under Replace With, choose the font you want to use.
- Click OK and watch your chords automatically change to your chosen font:

Tip #4: Find Your Reading Glasses, Or….
Sometimes when looking at charts you made years ago, you might think: I wish I had made those chord symbols a little bigger. While you could certainly change font sizes using the Change Chord Suffix Fonts process described above, Finale v26 also offers another option.
In v26, we added a comprehensive library of larger chord symbols that are easier to read than in previous versions. To explore this library, click File > Load Library, then load one of the “Large” libraries in the “Chord Suffixes” folder.
Please let us know how chords are working for you on our Facebook page.