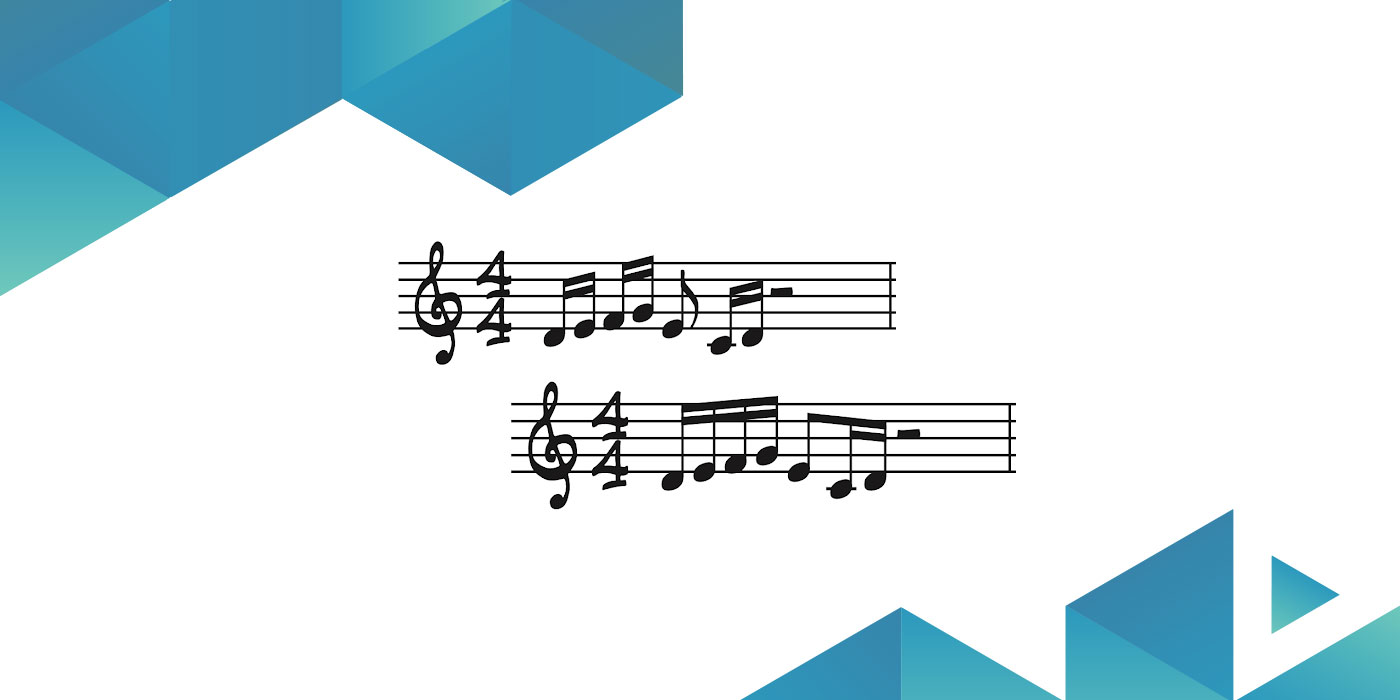
Ver artículo en español
If you use Finale to create jazz charts, you’ve probably explored how to make Finale playback swing. If not, that’s ok. We’re going to cover both how to create swung eighths as well as how to let Finale know to swing 16ths. Finally, we’re going to use a neat trick with composite time signatures to ensure everything is beamed normally.
If you prefer to follow along to a video, I’ve made one for you here.
Creating Swing Normally
There are many ways to create swing in Finale, but here are my favorite two.
Using Playback Controls
If you want to apply swing playback to your entire file, the playback controls window is the most straightforward option.
- Make sure playback controls is showing by going to Window > Playback Controls
- Click the arrow on the left to expand the window
- Under Swing, select the amount of swing you’d like. Use 100 for standard swing.
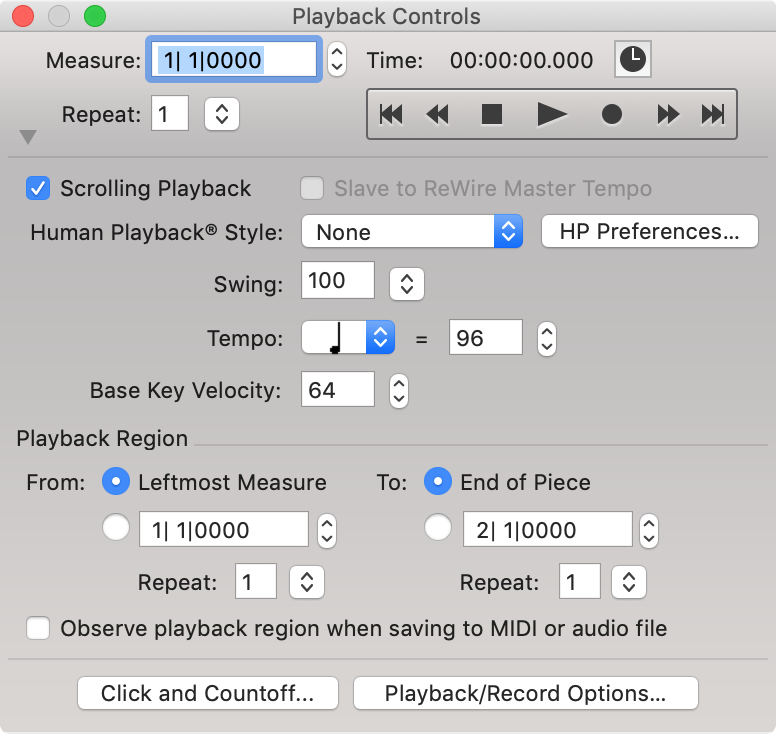
Now, your entire document will have swung eighth notes.
Using an Expression
If you prefer to apply swing to just certain sections of your music, or only to individual instruments, consider applying swing with an expression.
- With the expression tool, double click the measure you’d like to apply swing
- Either select the pre-built swing expression, or you can define your own
- If you choose to use the pre-built expression, click Assign to apply it to your score
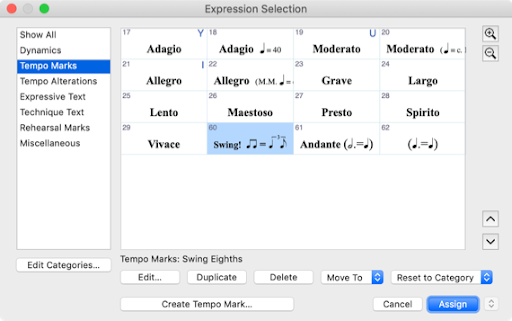
- If you choose to use the pre-built expression, click Assign to apply it to your score
- To create your own swing expression, click on Create Tempo Mark… in the Tempo Marks category
- Add whatever text you’d like.
- In the Playback tab, set the Type to Swing and the value to 100. Use a higher number for heavy swing, and a lower number for lighter swing.
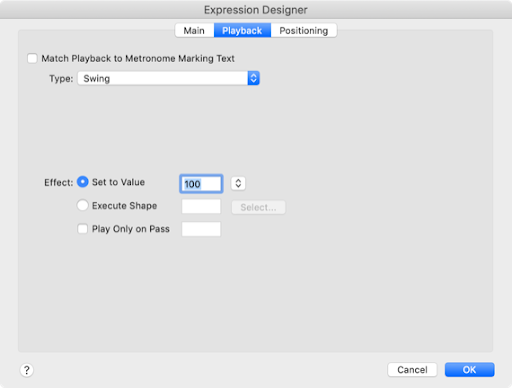
- Click OK to save the new expression, then Assign to apply it to your score.
Tip: If you create the expression as technique text, it will apply the swing to only the selected staff, not the entire system.
Swinging 16th Notes
In Finale, which notes are swung depends on your time signature. So in 4/4 time, Finale will swing eighth notes. That’s because an eighth note is one note value smaller than a quarter note.
If we want to swing 16th notes, we need to create a time signature with an eighth note as the base. So let’s change 4/4 time into 8/8, but still display as 4/4.
- Right-click on the measure the swing is starting in, and go to Time Signature > Edit Time Signature… in the context menu
- You should now see the Time Signature dialogue box. Change the Number of Beats to 8 and the Beat Duration to an eighth note. That will tell Finale that each measure is an 8/8 measure
- To display the time signature as 4/4 still, click More Options in the upper right. Then select Use a Different Time Signature for Display
- Make sure on the bottom portion of the dialogue box, the Number of Beats is 4, and the Beat Duration is a quarter note
- Click OK to assign the time signature to your score
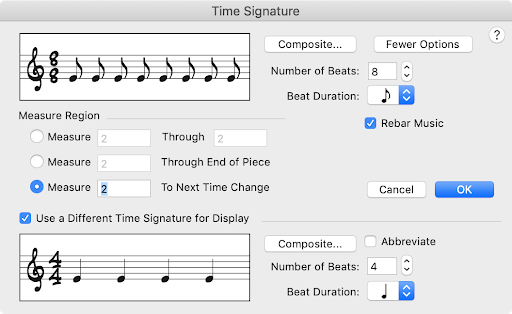
Now, Finale will playback the music with swung 16ths.
Fixing Beaming
There is just one issue: beaming is incorrect. More specifically, 16th notes are beamed into groups of two now, not groups of 4. And eighth notes won’t beam together.
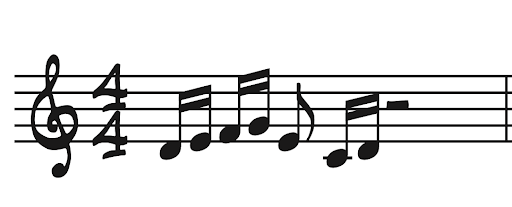
Luckily, like many things in Finale, there’s a way to customize this. We’re going to use composite time signatures.
- Back in the time signatures dialogue box, click on Composite…
- In the first Beat Groups box, type in 2+2+2+2. This tells Finale to group the beats into four groups of 2.
- In the first Beat Duration box, type in 8. This tells Finale to keep the base note as an eighth note, necessary to keep 16th note swing playback.

- Click OK twice to apply the new time signature to your score.
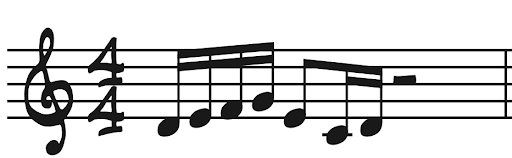
Now, you should have 16th note swing playback with proper beaming!