
By day, I am a test engineer on the Finale development team. Outside of “work” hours, my focus is on big band jazz. In addition to playing tenor sax with two local groups, I write big band charts for many different clients including several high schools and colleges.
In this work, it’s really helpful to send MP3 files of demos – including work-in-progress – to my clients. Because my piano comping skills are under-developed, and because I quickly grow tired of manually entering bass lines, I’ll often rely on Band-in-a-Box (BiaB) to generate rhythm section performances for use in my Finale charts. BiaB is, of course, software created by our friends at PGMusic. I find it to be a huge time saver in creating backing tracks, and it allows me to focus more of my energy on horn arranging.
Below I share a quick overview of my process of using BiaB with Finale, as well as a few tips that I’ve picked up on the way. My hope that this can help you to efficiently generate some realistic-sounding swing grooves for your Finale creations.
Start in Band-in-a-Box
I start in BiaB by entering the chords for the form. Then I experiment with different swing styles until I find something that feels appropriate to the current project. There are hundreds of styles to choose from.
Ultimately, I’ll save multiple passes in different styles. With a little editing, this will make it easy to ensure that the second chorus is different from the first, and that the entire result sounds fresh. When I’m happy with what has been generated, I export the results as a MIDI file.
Opening MIDI Files in Finale
In my experience, MIDI files created in BiaB open pretty cleanly into Finale. There might be a few places where you’re tempted to edit the visual results, but I don’t bother as I don’t typically display rhythm section swing grooves throughout my charts (more on that in a minute).
To open a MIDI file in Finale, simply go to the File menu, select Open, navigate to the file you’d like to import, and click OK.
Once the imported MIDI file opens as a new Finale file, I copy the contents of that file and paste it into one of my Finale big band templates. While I customize my personal templates, some high-quality big band templates are included with Finale. I suggest starting by going to Finale’s Launch Window and choosing Templates > Jazz Templates > Jazz Band (Handwritten – Landscape).
Using Staff Styles to Hide the Clutter
Once you’ve pasted the BiaB rhythm section into your template, it might look like this:
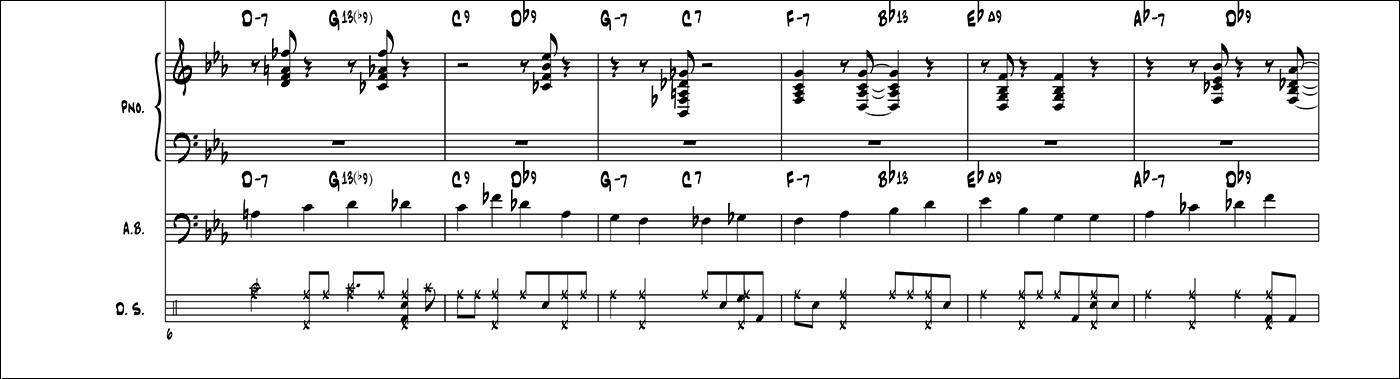
I use Staff Styles to hide these performances from view, but to retain them in playback. To do so, select the Staff tool, drag-select the region you wish to impact (if you want the whole staff, just click to the left of the staff, then shift-click additional staves), right-click on the selected area and specify Slash Notation. The results look something like this:
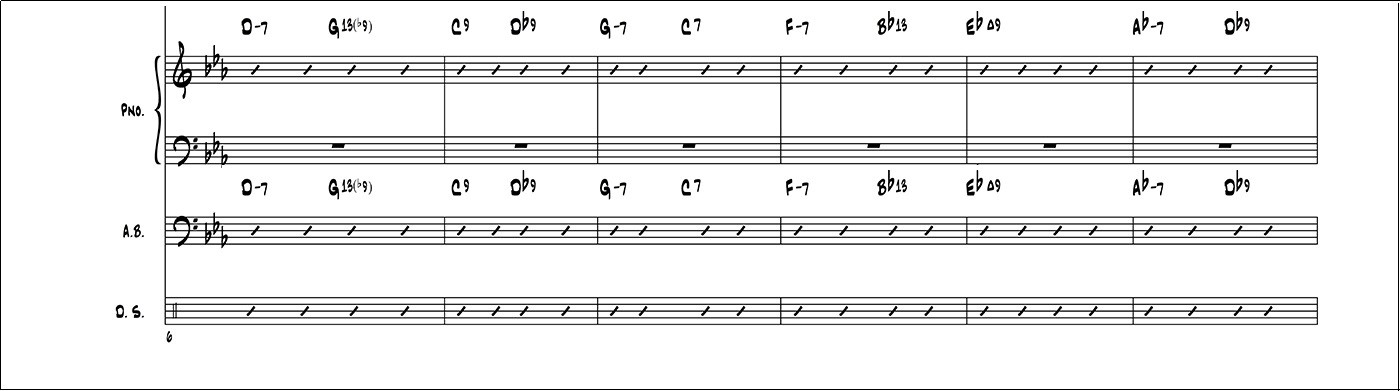
A Word about Human Playback
The music imported from BiaB swings. If, like me, you enter your Finale horn parts in step-time, you likely rely on Finale’s Human Playback to perform eighth notes with a swing feel. What happens when Human Playback adds swing to notes that are already swung?
While I’m tempted to respond with a comic reference to “It Don’t Mean a Thing,” the real answer is that it doesn’t sound very good.
You probably don’t want Human Playback on the staves created in BiaB, and you do want it on staves that playback music you create in Finale. The good news is that you can easily accomplish this by creating an expression that turns off Human Playback on the staves where it’s unwanted. To do so:
- Select the Expression tool
- Double-click on the first measure of a staff where you want HP turned off
- Click on Show All, then click “Create Misc. Expression…”
- In the Main tab, specify any copy you want to appear on the screen, like “HP OFF.” You could also leave this blank or click the “Hidden” checkbox if you don’t want it to print.
- In the Playback tab choose Type: Human Playback Off, then click OK, and Assign
Closing Thoughts
To be clear, this is just a starting point. You’ll want to put in drum fills, kicks, and edit the piano to fit what’s going on. (Just as you would respond to other players in a live big band setting.) But for me, this gets you most of the way there with little effort. It sounds good and saves time. Plus it lets you focus on more important stuff, like what the sax section is going to play!