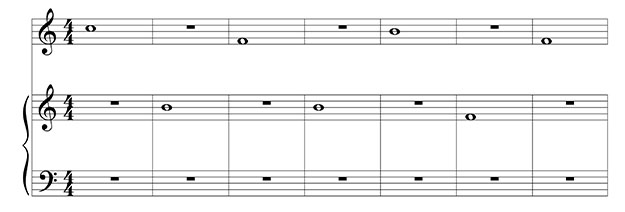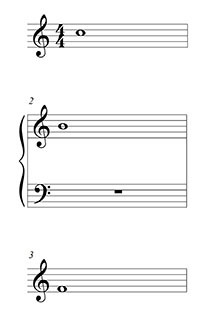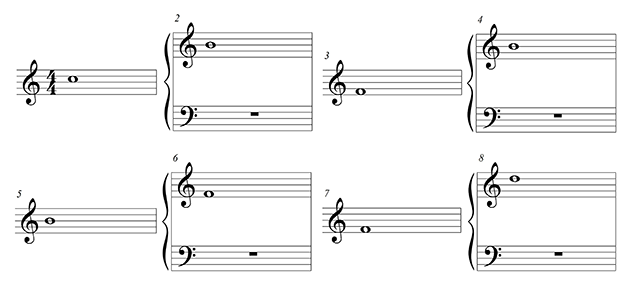In our 2/20/14 blog post we encouraged readers to let us know what they’d like to see in future posts.
Among the many fine suggestions we received were multiple requests for tips on creating worksheets with Finale for use with music education. My first and best tip is to simply customize existing worksheets, all of which can be found in Finale’s File menu by selecting Open Worksheets and Repertoire.
This week I’d like to respond to Nancy Woo’s question of how to switch between a single staff and a grand staff in the same document. My solution is to create a score with both a grand staff and a single blank staff throughout and simply hide whichever one you don’t wish to see on a measure by measure basis. Here’s how I’d do it:
- Use Finale’s Setup Wizard to create a new document, selecting both a Blank Staff and a Grand Staff.
- Next, enter the desired notes. For my example, I’d like to alternate between having notes appear in a treble clef and the grand staff, so I’ll enter a note in the treble clef for measure one, in the grand staff for measure two, and so on, producing this:
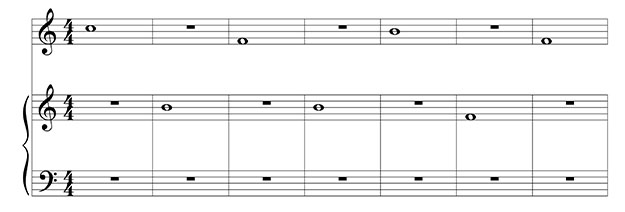
- To begin to lay this out on the page, go to the Utilities Menu select Fit Measures, indicate that you want to “Lock layout with 1 measure per system,” and click OK.
- Select the Staff tool, type Ctrl-A to select all, and from the Staff menu choose Hide Empty Staves. Now each system alternates with a treble clef staff and a grand staff, and in each case one wide measure spreads across the whole page. Let’s make those measures smaller.
- Select the Page Layout tool and drag the bottom right staff handles for each system toward the left until the measure is the desired width. The result looks like this:
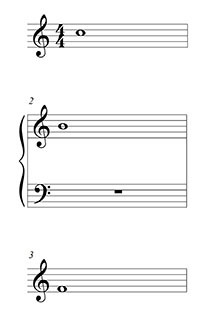
- Want multiple measures on each system? No problem. From the Page Layout menu, de-select Avoid Margin Collision, then simply drag each measure into place to produce this:
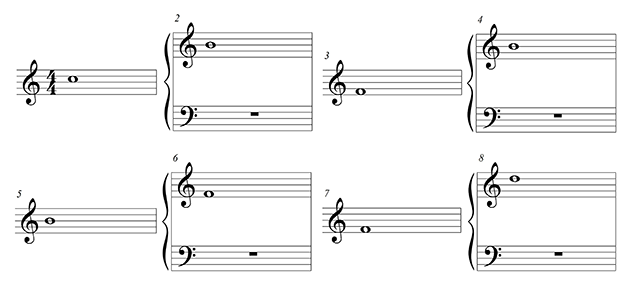
- Want to hide all the measure numbers? Choose the measure tool, and select Edit Measure Number Region, and de-select “Show measure numbers at the start of staff system.”
While that’s a fair number of steps, the actual work is pretty quick, and once you’ve created one example like this it’s easy to customize it for the next usage by simply changing notes.
Nancy, I hope this helps. As always, I encourage everyone to share their questions, suggestions and requests by clicking on “Comments” below.